3.1. Connecting to a MUD
When you launch KildClient (see Chapter 2, Running KildClient), you'll see a screen like this one below:
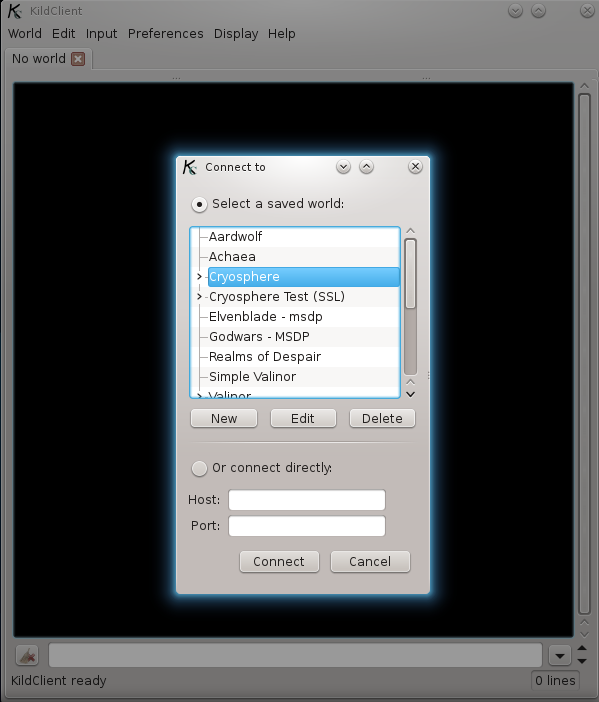
Before anything else, be aware that World is just a synonym for MUD, and these two words will be used interchangeably in this document.
The list of saved worlds may be empty, especially if this is the first time ever KildClient is run.
You have two options: connect to a previously saved World, or connect to a new one. To connect to a new one, you can either connect direcly by typing the MUD's address and port in the boxes, or by creating a new World.
Creating a new World is recommended because it allows you to save options for that world, such as the font size or the colors used. When you define triggers, aliases these will also be saved.
However, even if you connect directly, you can still customize the World, and you have the option of saving it, so the difference between the options is not so great.
To create a new World, press the button labeled . You'll be taken to the World Editor, a dialog in which you can configure everything about the World. We'll talk about the World Editor in Chapter 4, Editing a World. For now, fill in the Name, Host and Port fields, and click .
To connect to a saved World, just select it and click the button labeled . Alternatively, you can double-click the World in the list.
Sometimes you may see a little expander sign to the left of a World's name, and when you click it some options appear inside that World. This happens when there is more than one character associated with that World (see Section 4.1, “General” for information on auto-login and associating characters with a World). The list shown is the list of all characters defined for that World. Select the entry corresponding to the character you want to use to auto-login with that character. If you select the main entry, the first character will be used.
To connect directly, fill in the Host and Port fields and click .
You can be connected to several Worlds simultaneously. To do that, select the option → from the menu. The World Selector dialog will be opened, and you can select another World.