3.4. Reviewing and Searching Text
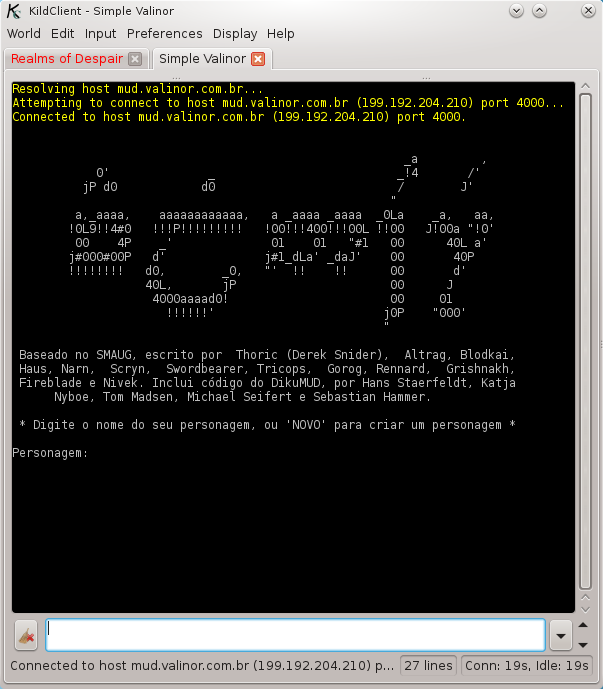
The main box that shows the output of the MUD keeps by default the last 2000 lines received (but this number can be changed, see Section 4.2.1, “Main Window”). You can recall the previous lines with the scrollbar or with the page up and page down keys.
You can split the main window in two parts. This way, you can use the bottom part to display text as it arrives from the MUD, and use the top one to review something that was received before. To do that, select the → menu. To adjust the size of the windows, drag the bar that separates them. Alternatively, you can drag directly the separation bar that appears just below the tabs with the open worlds.
You can search the text saved in the buffer for occurrences of a given word. To do that, use the → menu.
When you select that menu, a bar appears above the command entry box. Search is done through that bar. To start searching, type the text you want to find in the entry box in the search bar. Searching in KildClient is done incrementally, that is, as soon as you type the first character, search starts (displaying the first occurrence of that character). As you continue typing, searching continues, always looking for occurrences of the text that you have typed. If you are looking for a word, often you don't even need to type the whole word, only the beginning is enough.
If the window is split, then the bottom window is not changed and keeps displaying the same part, and the matches are displayed in the top part.
If you've found an occurrence of the text, but it is not the one you intended, use the Find Next button beside the entry box to find the next occurrence. (You can also use the → menu.) Pressing the Enter key when in the input box also activates the Find Next feature.
If the text you typed is not found, or if there are no more occurrences of it when you press Find Next, Not Found will be displayed in the search bar. In this case, you can erase some characters and try again (if you made a mistake), or reset the search and start again, as described below.
To reset a search so that you can start again, either erase all the text in the search box, or select → from the menu again (which will also clear the entry box). When you do that, searching will start again at the top of the buffer.
After you're done searching, click the small button with an X in the left of the search bar to close the search bar. You can also press Esc in the input box.